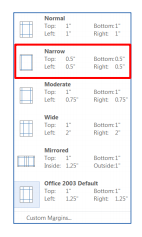Microsoft Word 2019 Tutorial
Microsoft Word 2019 or MS Word 2019 as it is generally called is the latest version of the world’s famous word processor being used by Windows and Mac users alike. The 2019 version succeeded the 2016 version on September 24, 2018 when it became available to everybody worldwide. Microsoft Word is part of the Microsoft Office suite of products that include other widely used software like MS Excel, MS Power Point and MS Outlook.
What is Microsoft Word
Microsoft Word is the most installed software on any computer that helps manage official work. You can create reports, plans, contracts, resumes and a variety of other documents based on your personal or official needs. It is used by office workers, teachers, students, researchers and all those who need a neatly typed and well formatted document. It is estimated that more than one billion people use MS Word worldwide.
What is New in Microsoft Word 2019
At first look you will not find any much difference to MS Word version 2019 if you are an old user and have been using previous versions like MS Word 2016 or MS Word 2013. However, Microsoft Word version 2019 contains several updates and changes that you must be aware of. The newer version integrates well with Microsoft Office 365 and serves as a comprehensive document processing software.
One major change is that MS Word 2019 ( and other products included in MS Office suite 2019) will run only on those computers with Windows 10 installed as operating system and if you are on Mac the three most recent versions of macOS.
If you are interested in Microsoft previous version like MS Word 2016 or MS Word 2013, then check out here.
Top New Features and Changes
1. Learning Tool: This tool can make text easier to read without making permanent changes to your document. For example you can:
- Change text spacing to fit your visual requirement
- Change the page color of your choice to add aesthetic value to your document
- Have read the word text aloud
Once you are done you can close the ‘Learning Tools’ tab and return to your document in its original state.
2. Visual Updates: Microsoft Office 2019 comes with two main visual updates. First, it lets you insert images of interactive 3D models to your projects. This is really a unique update which enables you to select different poses of an image making your final document look more professional.
Second, there is a new library of graphics called icons that you can customize and use in your documents. These graphics are in Scalable Vector Graphics (SVGs) format which means you can enlarge them without losing quality of the actual image. You can move them, rotate them and add color of choice to them. You can go to Insert>Icons to have these graphic assets.
3. Read Aloud: If you want to listen to your document instead of reading it then there is ‘Read Aloud’ feature under the ‘Review’ tab. Place your cursor at the beginning of the paragraph in your document you want to hear. Click on the ‘Read Aloud’ tab then and you will be able to listen to the text from your cursor onward. On the top right hand side under the Rule there is a ‘Read Aloud’ control panel where you can ‘Pause’ and ‘Play’ and even change the reading speed. You can even choose among the different voices here.
4. Margins, Line Spacing, Text Alignment
Margins: Microsoft Word 2019 margins are defaulted to 1 inch for the top and bottom, and 1 inch for the left and right. To change your margins, use the Margin button found on the Layout ribbon.
To change the margins, follow below steps:
- Select the entire document text, by pressing the Ctrl key, then place the mouse pointer anywhere on the left margin, and then click once on the right mouse button.
- Select the Layout tab.
- In the Page Setup group, click on the Margins button.
- The predesigned margins panel will appear.
- Change the margin by selecting the top margin button (top and bottom 0.5” – Left and Right 0.5”).
Line Spacing: Microsoft Word 2019 defaults the line spacing to double space (2.0). Line spacing affects an entire paragraph or document. Use the Line Spacing button on the Home Ribbon to change line spacing.
To add line spacing make sure:
- The entire document is selected
- Click on the Home tab. On the Paragraph group, click on the Line Spacing button, and then select 1.5.
Text Alignment: Microsoft Word 2019 aligns paragraphs four different ways relative to the left and right margins: left, center, right and justified. The Word 2019 default paragraph alignment is left. You can change paragraph alignment by clicking on an Alignment button, located on the Home ribbon on the Paragraph group.
Alignment Option Examples:
- First Button – Align Text Left
- Second Button – Center Text
- Third Button – Align Text Right
- Fourth Button – Justify Text
5. Language Translation
Language translation tool has been there in Microsoft previous versions but Word 2019 version supports many languages and the functionality is more accurate than before and helps you translate several phrases or even the entre sections of a text into a language of your choice. The tool is under ‘Review’ tab. Here you will find two different translation
options: Translate Selection to translate the selected text and Translate Document to translate the entire document.
Office 2019 vs. Office 365
Though changes and improvements in Word 2019 version are small but they help you increase your productivity and workflow in many different scenarios.
It is to remind you that Microsoft Office suite Office 2019 doesn’t have all the new features as they are incorporated in Office 365. If you’re interested in more dynamic updates, then going for subscription-based Office 365 is a better choice.
Useful links for Microsoft Office Apps – 2019 Tutorials:
Microsoft Excel Tutorial – 2019