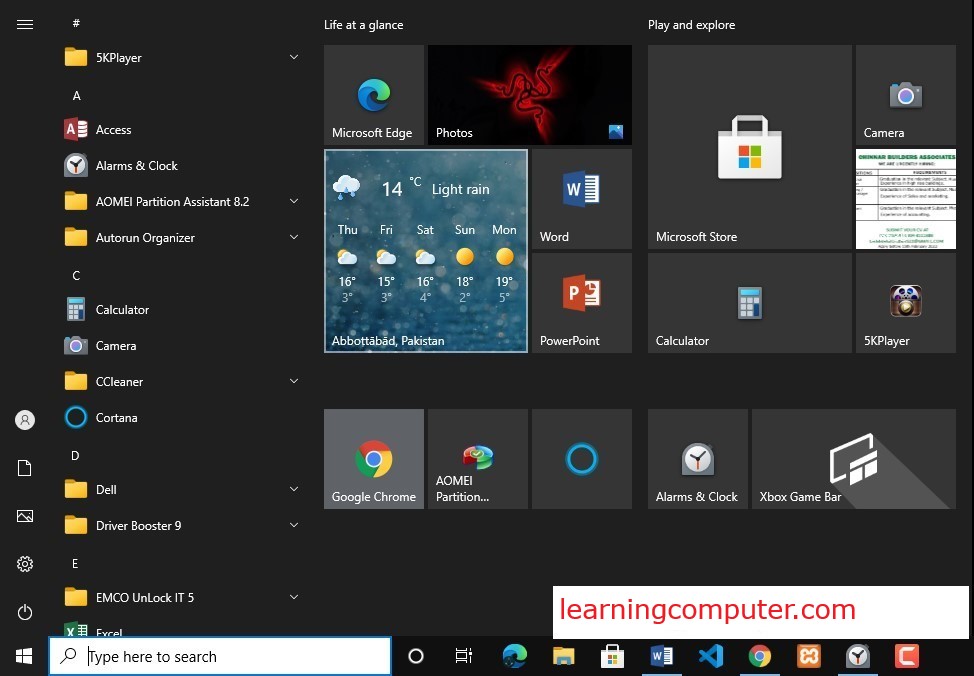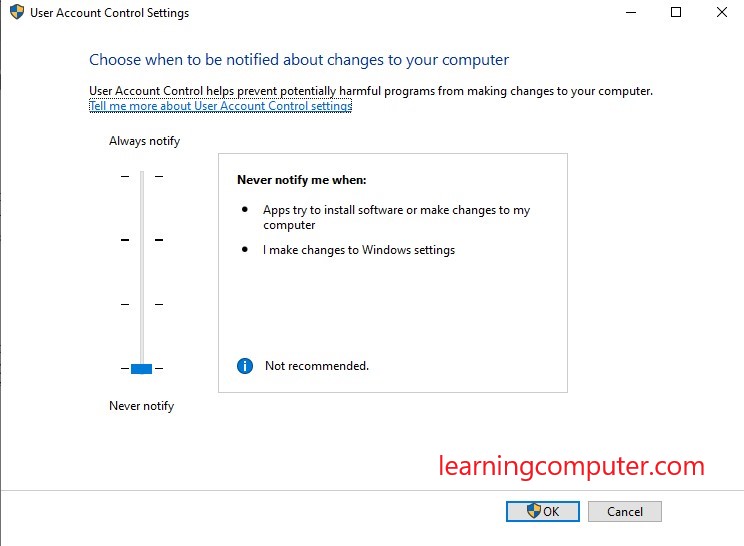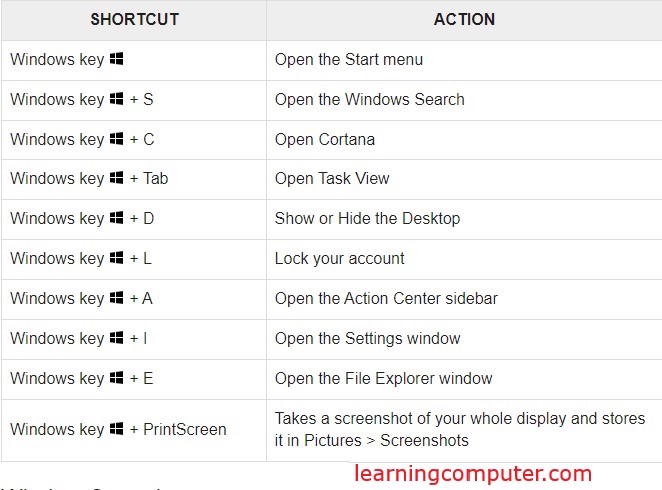About Windows 10
Windows 10 was the recent popular operating system software by Microsoft Corporation – the OS came into existence on 29th July 2015; as part of regular upgrades. A computer performs its functionalities on an operating system, and without it, a user cannot interact with a PC. Fortunately, MS Windows 10 is minutely different from earlier versions of Windows, specifically for absolute beginners. However, it is very easy to use. Hence, some features in Win 10 make your life easy at work. Therefore, we are sharing this guide for new beginners like you to dive into the depths of this incredible operating system to enhance your productivity. Furthermore, you can download the latest version of Windows 10 by installing Windows update assistant.
System Requirements for Windows 10
Take a look; at what it takes to upgrade to Windows 10 on your PC or tablet:
- Newest OS: Make sure you’re running the latest version—either Windows 7 SP1 or Windows 8.1 Update.
- Need the latest version? Download Windows 7 SP1or Windows 8.1 Update.
- Processor: 1 gigahertz (GHz) or faster.
- RAM: 1 gigabyte (GB) for 32-bit or 2 GB for 64-bit
- Hard disk space: 16 GB for 32-bit OS or 20 GB for 64-bit OS.
- Graphics card: DirectX 9 or later with WDDM 1.0 driver.
- Display: 800 x 600.
Editions of Windows 10
Like previous versions of Windows by Microsoft, Windows 10 also comes in different editions. Similarly, the editions have specific features according to the needs of users or companies.
- Windows 10 Enterprise
- Windows 10 Home
- Windows 10 Pro
- Windows 10 Mobile
- Windows 10 Education
Selecting the edition of Windows 10 is up to the user’s requirements. However, as their names suggest, Enterprise editions are designed for corporations. The Home and Pro versions are for regular desktop tasks and gaming. Similarly, the mobile version runs on MS Windows phones, and the education edition is developed for academic purposes i.e., for educational institutes with features accordingly.
Windows 10 Interface
The graphical user interface of Win 10 slightly matches that of Windows 7 Finally, you’ll be able to see the interface after upgrading or installing your new operating system.
New Features in Windows 10
Many new and exciting features are introduced in Windows 10 -like the renewed Multiple desktops, split-screen, snipping tool, Focus Assist, and Night light, to name a few. Moreover, other improvements include enhanced performance, Xbox gaming console, gaming support, Device memory integrity (security to prevent malicious scripts), and many more. Initially, let’s start with multiple desktops to enhance multitasking capabilities.
Multiple Desktops
Windows 10 introduces a new way to work on different projects side by side with a novel desktop window – To Enter into multiple desktops, press the button displayed in the picture below.
After pressing this button, you’ll be redirected to a screen as shown below.
Similarly, you can also get a screen shown below depending on the version (build) of Windows 10 in use. Therefore, by using this feature, you can work with multiple projects at a time without the need to open many different programs in the taskbar.
Split Screen
Split Screen is another exciting feature in Windows 10 that lets users work on projects side by side. Hence, you can open Google chrome; on one side and file explorer on another, as shown in the image below.
Many tasks require multitasking; like copying something and pasting it in another location. Hence, this tool facilitates us in running multiple user tasks.
Snipping Tool
Windows 10 offers to capture screenshots or image clips by using a snipping tool. Similarly, it lets you edit the image and save it in the local drive. This is similar to screenshots as we see in smartphones.
Hence, by using this simple tool you can easily cut, copy and paste images anywhere. As shown above, it has a user interface offering various features like New, Mode, Delay, and others.
Focus Assist
This feature allows users to avoid disrupting notifications; when they need to stay concentrated on a specific task. Similarly, it activates automatically; when you are playing a game, duplication a display, or using full-screen mode. Moreover, you can schedule it as shown in the image below. Therefore, you can customize it using Alarm and priority options or keep it off.
Consequently, you can also customize your priority list. The notifications are displayed; at the bottom right screen corner.
Night light
Windows 10 introduced a feature to reduce eye strain called “Night light”. The tool helps users to replace blue light emissions with warmer colors; making the person sleepy!
For scheduling the tool to turn on automatically:
- Select Start > Settings > System > Display > Night light settings. If your night light toggle above the link is grayed out, you may need to update your display driver. See Update drivers in Windows 10.
- Under Schedule, toggle Schedule night light to On. Then, either choose Sunset to sunrise or Set hours and enter custom times for the night light to turn on and off.
Moreover, you can increase or decrease its strength by dragging the bar – as shown in the image above.
Windows 10 Start Menu
For Navigation, you can use the start menu to view a list of recently installed programs, applications, files, photos, weather, and other pertinent options. Similarly, you can open settings and access sign-in information. The programs are listed in alphabetical order as shown in the image above. Moreover, you can open and access file explorer from the start menu or taskbar.
Tablet Mode
This is a novel feature that was introduced in Windows 10. Fortunately, the tool allows the user to switch the interface of the system. During the tablet mode, the start menu covers the full display. Moreover, you can open a file explorer from the mode.
In the image above, you can switch the mode or schedule it; to turn on automatically. Moreover, you can hide app icons on the taskbar in tablet mode.
Cortana
It is an intelligent personal assistant introduced by Microsoft. Similarly, this feature helps; to search things on the local drives or on the internet. Moreover, you can answer queries and set appointments.
You can activate or deactivate Cortana and personalize it. Similarly, you can use its notebook to store what Cortana knows about you. Moreover, you can use a microphone to speak with Cortana to get results.
Learn about Cortana. What is Cortana?
Notifications
Windows 10 displays notifications in the screen’s lower-right corner. Similarly, clicking on the notification area presents a sidebar known as the Action Center. Moreover, you can also customize notifications from the settings.
Microsoft Store
Windows 10 has improved the current version of MS Store as part of the Universal Windows Platform (UWP). UWP is an initiative to develop applications that run on multiple platforms instead of one. Therefore, you can download applications, updates or buy different products on this platform.
Security
Like the previous Windows, you have the Microsoft Defender with advanced features. Similarly, Windows 10 includes several tools that can help you safeguard your computer from threats such as viruses and malware. The following are the three most important security tools:
- User’s Account Control (UAC)
- Defender
- Firewall
User Account Control
When someone or anything tries to change your computer’s system settings – Windows User Account Control informs you. When this occurs, the screen will display an alert until an Administrator can confirm; the modification. This safeguards your computer from unintentional changes or malicious malware that alters your settings.
Microsoft Defender
Windows Defender is an anti-virus and anti-malware program that comes pre-installed on your computer. Similarly, it lets you search your computer for harmful malware and examine each file or program you open.
Firewall
The Windows Firewall protects your computer from unauthorized access from the outside world. It is switched; ON by default to protect your computer and network.
Virtualization Support
The ability to create virtual machines is one of the features offered in Windows 10. A virtual machine is a computer system that is emulated using software. They’re made inside a real or physical computer, allowing you to make many “computers” that can run different operating systems and apps. Similarly, a particular piece of software known as a Hypervisor is used to manage these virtual machines. Microsoft’s Hyper-V in this scenario. Moreover, Virtual machines cannot be run on all computers due to the advanced nature of virtualization. Previously, this feature was only available to servers. Hence, users of operating systems such as Windows 10 can create virtual machines.
Keyboard shortcuts
There are various keyboard shortcuts you may use to make it easier or faster for some to complete particular activities, just like in most Windows apps. Similarly, the following are some of the most commonly used or beneficial Windows 10 shortcuts.
Related Tutorials on Windows 10 links
Overview of Win 10 and its Basics
A Guide to ‘How to Use MS Windows 10’
Complete Microsoft’s Win 10 Training Course
Microsoft Windows 10 – Basic Tips and Tutorials for Beginners
Ultimate Guide to Desktop Training!
About learningcomputer.com
Learningcomputer.com is a free training website. We provide Information Technology training and distance learning. Moreover, we have FREE computer training on products like Microsoft Windows, Microsoft Office, Microsoft Word, Microsoft Excel, Mozilla Firefox, Microsoft PowerPoint, Microsoft Access, Visual Basic, Internet Explorer, Java, SQL Server, eBay, and many more topics on IT training and computer learning.
About the Author
This article was written and Optimized by Omar A. Malik. He’s an SEO Content Specialist and a Web Developer. Visit LinkedIn profile for more details. Omar A. Malik