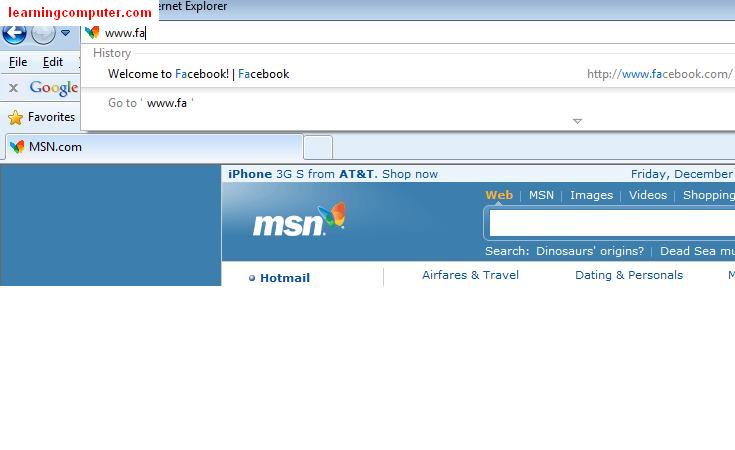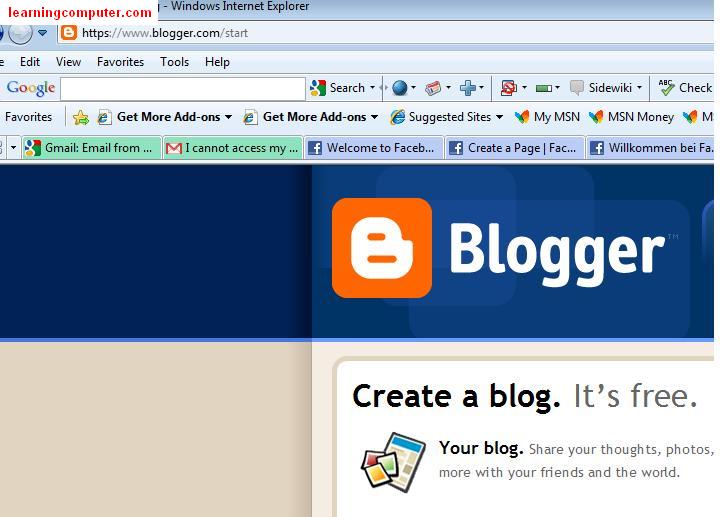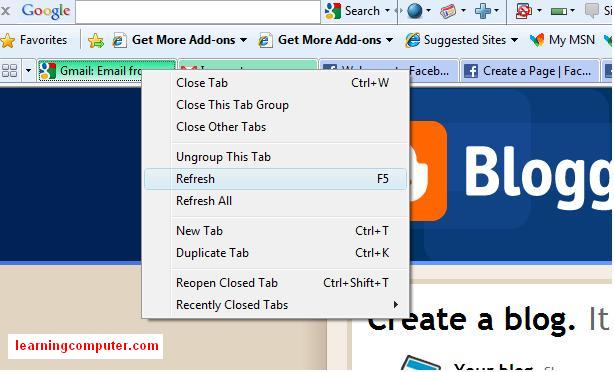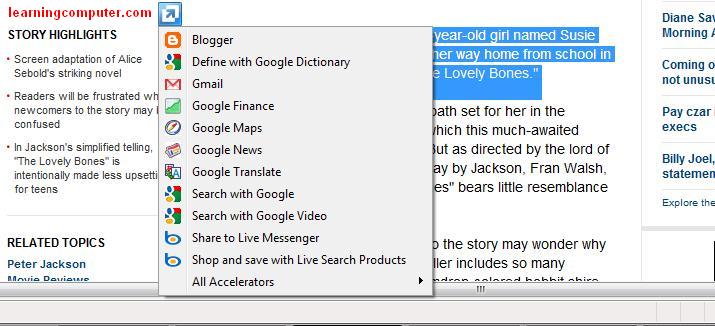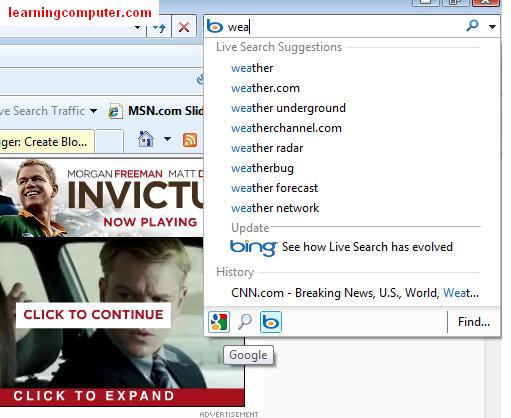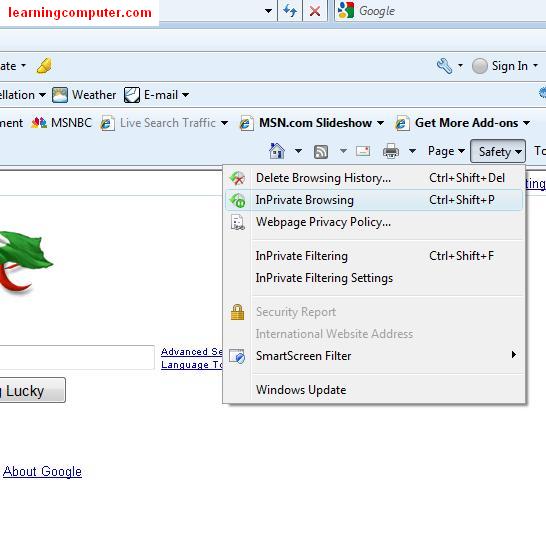What is Internet Explorer 8?
Microsoft IE 8 New Features
Do you want to browse the web like a pro but feel that you might not be able to do so because you are relatively new? Well, you have nothing to worry about because we will help you understand the latest tool in the world of browsing, the most recent version of Microsoft’s Internet Explorer series, its Internet explorer 8 or IE8! All you need is to go through this informational article and soon you will be joining virtual hands with millions of other Internet Explorer 8 users out there. So web, set, BROWSE!
Getting Started with Internet Explorer 8
Before we start cruising our way to expertise lets first look at how Internet explorer has evolved over the years. To be exact Microsoft released its first version of Internet Explorer in 1995 as part of the Internet jump start kit in ‘Plus’ for Windows 95. Over the years Microsoft continued launching newer versions of Internet Explorer and it has now become the most widely used Graphical user interfaced browser in the world. Internet based research shows that about 70% of people browsing the web use IE to do so because of its easy interface, improved features and the most important of all, the fact that it comes free with Windows operating systems with easy to download upgrades available from the Microsoft Website. The newest version of IE is its IE8 which can be easily downloaded from Internet Explorer 8 download site.
Download Internet Explorer 8
So I am assuming that you did your homework of downloading the latest version of Internet Explorer 8 i.e. IE 8. If not, that’s ok too. We’ll guide you to do so. It’s as simple as 1, 2, and 3. All you have to do is go to the website I provided above and click on “Download Now” button as you can see in the image below. Select your current operating system and choose your preferred language and depending on your internet speed your new Internet Explorer 8 browser will be yours in no time after you press RUN! If you want to save the download to your computer and install it at a later time you can also do that by using ‘SAVE’ instead of run.
After Internet Explorer 8 finishes downloading, you will be prompted to select a few options and the window in the picture below will pop up. You can just select the “Standard settings” or if you would rather customize it later then select ‘Ask me later’ and then change the settings according to your liking anytime you are ready to customize your Internet explorer 8.
So now that you are all set with your new browser lets start by reviewing the features in the most talked about release of Internet Explorer. The IE8!
Why is Internet Explorer 8 the BEST release of Microsoft?
The answer lies in its cool new features of Internet Explorer 8 that are totally unique and unlike any other versions of Explorer. These include faster and more responsive web browsing and easy organization. Its feature called “Accelerators” lets you fish out all the information on the web within a few clicks of the mouse whereas another new feature called “Web Slicing” is like your personal reminder that keeps you up to date with the changing information without having to go through the trouble of repeatedly going to a particular website. Unique browsing options make Internet Explorer 8 more secure and private.
Let’s look at each of its exciting feature in detail, one tab at a time.
IE 8 New Features
A Smarter Address Bar
The address bar in Internet Explorer 8 is SMART and yes we mean it when we say so. Ever had that moment when you forget the exact address of the website that you wanted to visit again. Well with IE 8 you can type in a few words of the address that you remember and it will match your typed words to the previous sites that you visited. It searches your history, favorites and RSS feed for you so you don’t have to do it. The closest match will be highlighted for your convenience. A great advantage of this feature is that you will not land on ‘spam’ pages for typing in a misspelled address. To delete any website from the drop down menu, simply press ‘X’. Look at the image below to see how IE 8 matches your typed words with the websites in the archive.
Compatibility View in Internet Explorer 8
So suppose you typed in an address in the address bar but the website you are typing to open is having problems displaying the content properly like misaligned text and images or distorted text boxes then Internet Explorer 8 has a unique function called the compatibility view. Click on the ‘Compatibility View’ right next to the address bar and the website will be displayed in the compatibility mode. Once you do so for a website, you won’t have to worry about it again since that particular website will always be displayed in the compatibility mode of Internet explorer 8. You can change the settings and add websites to the compatibility view list by selecting Tools → Compatibility view settings, on the command bar as shown in the image. Options for viewing all websites as well as intranet sites in the compatibility mode are also available. This issue mostly arises because Internet Explorer 8 is relatively new and some websites might not be ready to run on it properly.
What is Tabbed Browsing in IE 8?
Internet Explorer 8 introduces an easy to use Tabbed browsing option with its color coded feature! Now when you open one tab from the other with a Right click → New Tab, both of them will have a similar color which will enables us to figure out at a glance which tabs to view for similar content. Look in the image how clearly parent tab and the subsequent tabs all have a similar color.
Another advantage of Internet Explorer 8’s Tabbed browsing is that when one tab from a similar tab group is closed, you will be taken to the next tab containing similar content from which it was opened. This decreases the time lost by jumping back and forth between unwanted and dissimilar tabs. A definite advantage that Internet explorer 8 over other browsers.
To close a particular tab or a group simply Right click the tab and choose – Close Tab or Close This Tab Group. Let’s say that you need to refresh multiple tabs to watch live scores of a cricket match, do you individually do that? No! Internet explorer 8 lets you refresh one or all of the tabs by simply a right click on the tab and click Refresh or Refresh All. See the image below to understand this more clearly in Internet Explorer 8.
What are Accelerators in Internet Explorer 8?
Ok so I don’t know about you but there are a lot of times when I see the address of my favorite restaurant written on a website but then have to go to Google maps to help me find directions or a lot of times when I don’t understand what a certain word means, I go look it up in a dictionary using some other website. Well Internet Explorer 8 has made my life a lot easier by developing ‘Accelerators’. With the use of an accelerator everyday out-of-the-webpage browsing has become very easy. Simply click the blue icon that appears when you highlight text from any webpage. After that a drop down menu will let you select whatever you wish to do, be it to obtain meanings of a specific word, driving directions or to simply look the highlighted text up on any search engines. The new feature in IE 8 ‘Accelerators’ will cater to your every need. The image below shows some of the default accelerators that pop up when you click the blue icon in Internet Explorer 8.
If you want more useful accelerators then simply right click on the blue accelerator icon and select ?more accelerators. You can also manage them at any time by selecting tools?manage add-ons. With the addition of this very important feature in Internet Explorer 8 navigating the internet has become faster, easier and more fun.
Searching made easier with Internet Explorer 8
Located on the top right hand corner of the screen right across the address bar is the ‘Search Bar’ in Internet Explorer 8 . It can be customized according to our like to either Google, Bing, Wikipedia, Yahoo plus a lot of other search options are available since Microsoft has teamed up with all the major search providers to make searching easier for you. Visual content in the search results helps you save time by choosing the best match related to your keyword. Simply type in a word in the search box and select the search engine of your choice and you will instantly see a list of related results. To manage the search providers select the drop down menu and choose → Manage Search Providers.
Look at the preview below for an idea.
In Page Browsing with Internet Explorer 8
Activated by pressing Ctrl+F, a ‘Find Bar’ will appear below the tab row letting you search for words or sentences in a webpage. You can also use this feature from the drop down menu in the search box at the top right corner of the screen. Your search word will be found word-by-word as soon as you type it in and will be highlighted in yellow. In the image below you can see that we searched for the hottest gossip these days about ‘tiger woods’ which was found on two locations all over the page and is highlighted for us by the Internet Explorer 8 InPage browsing feature.
Carat Browsing with Internet Explorer 8
What is IE 8 Carat Browsing? ‘Carat Browsing’ puts a moveable cursor on the WebPages in Internet explorer 8 which can then be used to select text using the keyboard. To enable or disable this option press F7. It can also be enabled by:
View Menu → Carat Browsing.
Favorites in Internet Explorer 8
The websites that intrigue you are now at an easy access with “Favorites”, Located at the left hand hide on the favorites bar, you will find a small star (![]() ) with a little arrow on it. One click and your favorite websites are added to the ‘Favorites’ in Internet explorer 8 list without any hassles. Even the RSS feed has been updated, so it is now extremely easy to see the updates as soon as they occur.
) with a little arrow on it. One click and your favorite websites are added to the ‘Favorites’ in Internet explorer 8 list without any hassles. Even the RSS feed has been updated, so it is now extremely easy to see the updates as soon as they occur.
What is IE 8 Web Slicing?
If adding our favorite website to the favorites bar is not enough for you then Internet Explorer 8 has something even better! For updates to our most frequently visited WebPages like weather updates, emails, scores to our favorite basket ball game , or the item you placed a bid on at eBay there is the brand new feature of Web slicing in IE8. Located in the command bar, the web slice option turns green whenever it is available on a page. To activate it just click on the icon, you can now easily access that ‘slice’ of the web by just pointing your cursor over it in the favorites bar. If an update is available in that web slice, you will see the tab flashing. A website that has more then one web Slice available on that webpage will display all the available ‘slices’ when you look at the drop down menu of the green icon, you can then activate one or more Web Slices. To deactivate a web slice from your favorites bar, simply left click on the icon → Delete. Put the web at your service by using the hassle free Web slice feature in Internet explorer 8!
‘History’ in Internet Explorer 8
Say goodbye to the cluster of URL’s appearing in your old internet explorer history and say hello to the very convenient, very organized History in the new Internet Explorer 8. You can now organize and view your history by date, by site, by most visited or by order visited on a particular day. To change the settings of viewing history go to
Favorites → History Tab → drop down menu and select.
Another change in the new explorer is that you can even search your history for the sites visited earlier. Go to
Favorites → History Tab → drop down menu and select →Search history.
Smartscreen in Internet Explorer 8
Internet is full of stories of people that were cyber robbed by the virtual robbers. They try all the tricks of the trade to achieve their goal, be it sending emails to your mailbox claiming to have a surprise for you inside, a fake winning lottery, an email from your bank claiming you just won some free credit or the most popular of all, congratulating us to be the 10000th visitor on their website and thus winning a free round trip to NYC. All in all they try everything imaginable to steal your critical private information and direct you to websites you have no desire of visiting. Previous versions of Internet Explorer had anti-phishing engine to help reduce these problems. Internet Explorer 8 has revolutionized this feature. What is IE 8 SmartScreen filter? It alerts you when you come across a dangerous website by putting up a red warning screen letting you know that the website is dangerous. This gives you a better protection from web engineering threats. If a website you are attempting to open is malicious, then Internet Explorer 8 will block it completely. Similarly, if you try to download something that is unsafe for you, Internet Explorer 8 will halt the download and warn you instead. You can turn SmartScreen filter on/off by clicking on the Safety icon present on the right hand side of the tabs bar right besides tools. Go to Safety – Smartscreen filter in Internet 8 explorer and change your desired settings. Whatever your security issue is Internet explorer 8 solves it for you.
For websites that you are suspicious about you can let SmartScreen filter in Internet explorer 8 check it out for you?! A very handy option indeed! SmartScreen Filter has made browsing safer and exciting. Too bad the bad boys of the web wouldn’t be as happy about it as we are so you don’t want to turn it off and have them laugh at us!
Cross Script Filtering in Internet Explorer 8
Another great New feature of Internet Explorer 8 that increases our security is the Cross Script filter or XSS in short. Turned on by default it protects us from websites that have been altered to contain malicious content. The XSS filter detects these scripts and turns them off thus protecting us from cross site scripting and click jacking. Internet Explorer has this advantage over other browsers that it offers complete protection to your browsing needs without you having to install anything! It comes built in by default in Internet explorer 8.
How to do InPrivate Browsing with IE 8?
Using a public computer or not interested in letting others know which websites you visited? IE 8 has the answer! Go to
Tools → InPrivate Browsing or Ctrl+Shift+p
to activate InPrivate Browsing. You can also activate it from the safety icon on the tabs bar. If InPrivate Browsing is not turned on and you need to delete your session history or simply delete cookies, saved passwords and browsing history, you can do that too. Go to
Tools → Internet options → Browsing history → Delete or press Ctrl+Shift+delete.
Check the image below to see how you can activate InPrivate browsing in Internet Explorer 8.
Discovering Menu Bar in IE 8
Internet Explorer 8 – File Menu
It’s relatively simple and contains options for you to open a new tab, a new window or a new session. You can directly use the ‘Open’ option and type in the website you wish to visit without having to type it in the address bar in Internet explorer 8. ‘Save as’ will save the current webpage you are on. ‘Close tab’ will close the current tab that is being displayed. Need to print the webpage? Well ‘Print set-up’ will let you set the settings and after previewing it with ‘print preview’ you can print it out using the ‘print’ option.
Browser setting can be imported or exported from an external source using ‘import or export’. This is helpful when you are running an E business and wants the employees to have similar explorer settings in a LAN. To exit the browser window at any time, choose Exit.
IE 8 Explorer – Edit Menu
Simple operations like copy and pasting something or finding something on that particular web page can be done using the edit menu in Internet explorer 8. Keystrokes to perform the same actions can be found in every category on the menu bar.
Internet Explorer 8 – View Menu
To turn off or on any toolbar in Internet explorer 8 you can go to
View → Toolbars → check or uncheck any toolbar.
To view all your open tabs in a session, in the form of small thumbnails press
View →Tab view.
Other operations like changing the style of the webpage you are viewing; its source, encoding and the text size of the webpage can also be done using the submenus of the view menu. Another important feature in the view menu is ‘zoom’. In internet explorer 8 you are able to zoom up to 400% or custom set it to any value by using
View → Zoom → Custom and type in the value. To do this using your keyboard, press Ctrl + for zooming in and Ctrl – for zooming out.
Internet Explorer 8 – Favorites Menu
If you want to view the websites already added in your favorites list in Internet explorer 8 or to add a website to your list of favorites then besides doing that from the favorite’s toolbar you can do it from the favorites menu. You can also choose to add websites to the favorites bar from here and organize your list accordingly in Internet explorer 8.
Internet Explorer 8 – Tools Menu
Tools menu has options to let you delete browsing history, activate InPrivate Browsing and filtering. If you close explorer window accidentally then Internet Explorer 8 lets you reopen your last session,
Tools → Reopen last browsing session.
SmartScreen filter and popup blocker can also be turned off using ‘SmartScreen filter’ and ‘Popup blocker’ dropout menu’s but it is recommended not to do that. In Internet explorer 8
Tools → Internet Options lets you select your home page and all other browsing window settings just like the previous versions of Explorer.
Internet Explorer 8 – Help Menu
Like the previous versions, Internet Explorer 8 has a very handy help that covers a diverse range of topics and provides online technical support within a few clicks. All in all IE8 has been a breakthrough in easy and secure browsing that is being appreciated by users all over the world. To stay updated with all the cool features and news about IE8 go to
http://internetexplorer8.net/ .
IE 8 – Related Links
–Download Internet Explorer 9
–What’s new with Internet Explorer 8 – Microsoft.com
–Internet Explorer Home Page – Microsoft.com
Connect with US!