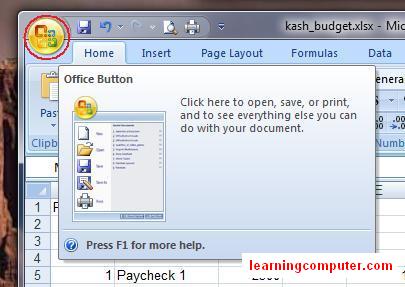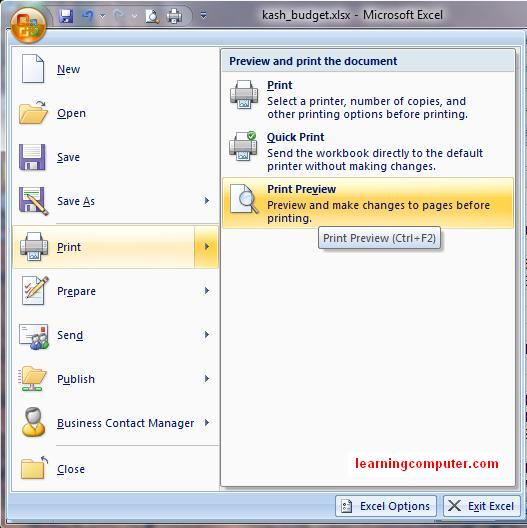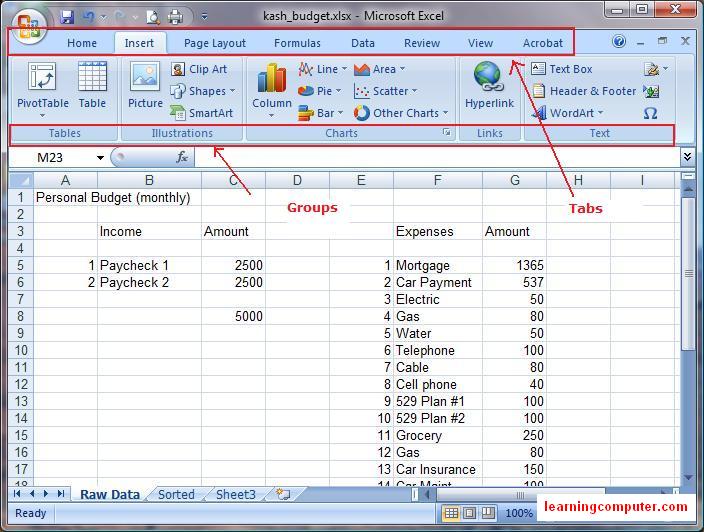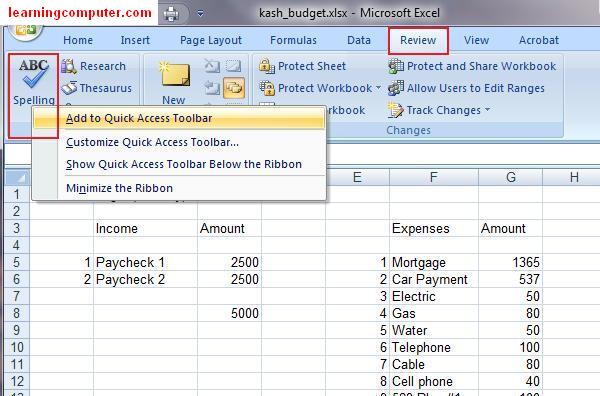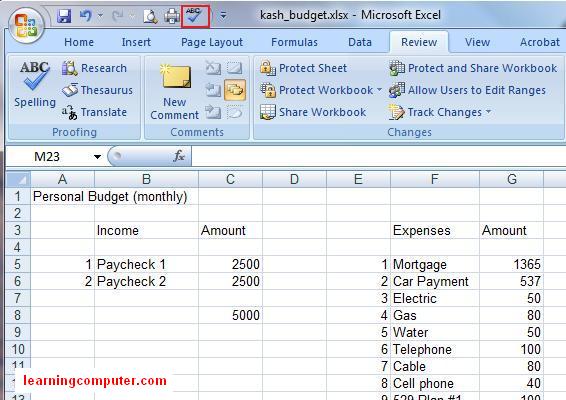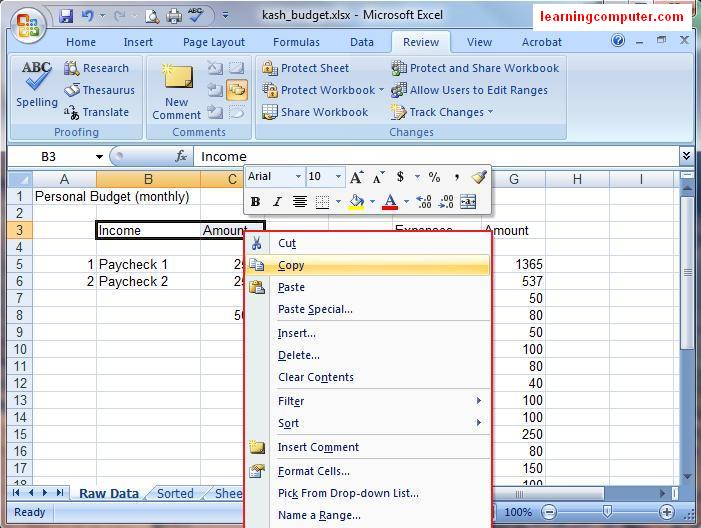Microsoft office 2007
Tutorial Excel features and overview
| Insert Tab | Page Layout Tab | Formulas Tab | ||
| Data Tab | Review Tab | View Tab | Acrobat Tab | Misc. Items |
Excel Features Tutorial
Microsoft Excel 2007 has a brand new look and feel. The focus behind the change is an optimized, task oriented approach which translates to better spreadsheets prepared in less time. Let us take a look at microsoft office 2007 excel features like the following:
Office Button :
The Office Button in Microsoft Excel 2007 replaces the File menu available in previous versions of Excel. The new Office Button is shown below.
The Office Button provides functionality common to all Office applications, including opening, saving, printing, and closing a file. Commands are listed on the left, and recently opened files appear on the right side. When I clicked on the Office Button in Microsoft Excel 2007, this is what I saw.
As you click on the various commands, you will be given related options. For example, when I selected the Print command, I was given the fly out menu with additional print options like Print, Quick Print and Print Preview.
Here is a screen shot shown below.
Ribbon:
In Microsoft Excel 2007, the old Menus and the Toolbars have been replaced by what’s called the Ribbon. The Ribbon is what Microsoft is calling the new user interface. The idea is to give the user a task oriented interface where one will spend more time working on the actual workbook and less time looking for specific commands.
Included is a screen capture of what the Ribbon looks like.
The Ribbon in Microsoft Excel 2007 is broken down into Tabs that deal specifically with a certain task. For example if you’re trying to insert an object, you will find the related commands under the Insert Tab. The tabs are further broken down into logical groups.
The Tabs (top) And that Groups (bottom) are shown in the figure below and highlighted using red rectangles.
Quick Access Toolbar:
The next new feature in Microsoft Excel 2007 that we are going to look at is the Quick Access Toolbar. The Quick Access Toolbar is a global toolbar which is present regardless of what tab you are on. Out of the box, Quick Access Toolbar has the Save, Undo, and Redo commands.
Here is what the Quick Access Toolbar looks like on my screen.
You can customize the Quick Access Toolbar to add the more often used commands. Let us say that you wanted to add the Spelling command to your Quick Access Toolbar. You can browse to the Review Tab and then the Proofing group. Next move the mouse over the Spelling command, right click and then select Add to Quick Access Toolbar. This will add the Spelling command to the quick access toolbar and will be present at all times.
These steps are shown in the next two figures.
Shortcut Menu:
The last thing we want to talk about is the Shortcut Menu sometimes also known as the Right Click Menu or Context Menu. The idea is to have common commands available to you as you’re working on your spreadsheet. The Shortcut Menu changes depending on what screen and what application you are in.
Here is a screen shot of what Shortcut Menu looks like on our Budget workbook.
If you notice the Shortcut Menu not only has formatting commands for cells, you can also view commands like copy, paste, change column and row settings and add comments. Also observe that on top of the shortcut menu, you will find the Mini Toolbar for an easy access and use
Related links:
Free Online Education
Microsoft Excel 2007 Tutorial — Free & Online
Office training and tutorials
Microsoft Excel 2007 Tutorials
IT Video Training
This concludes the lesson on Microsoft Office 2007 excel features and overview. If you are unable to find the information you are looking for, please visit Microsoft’s Excel home page