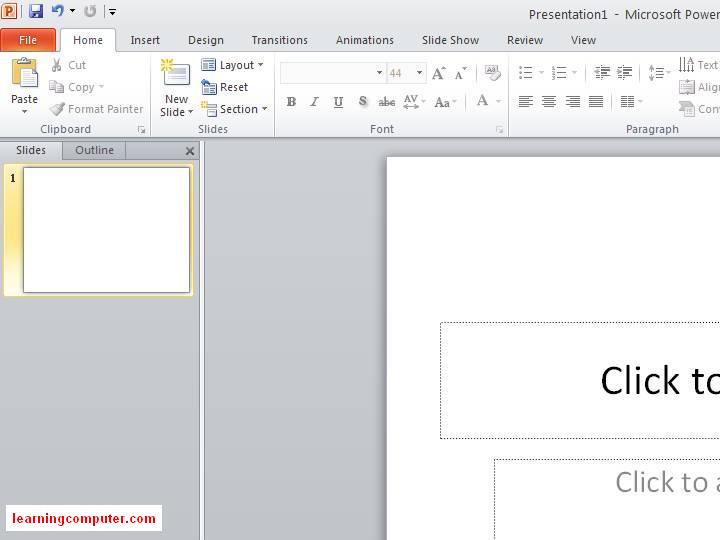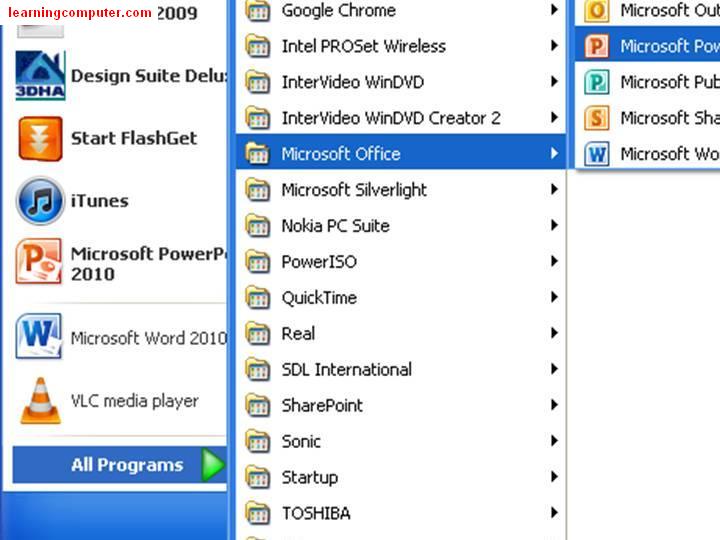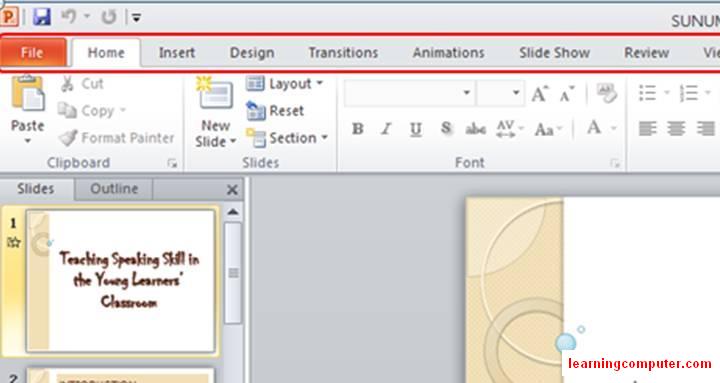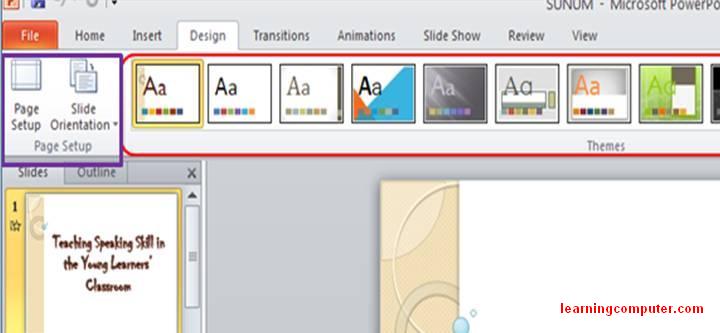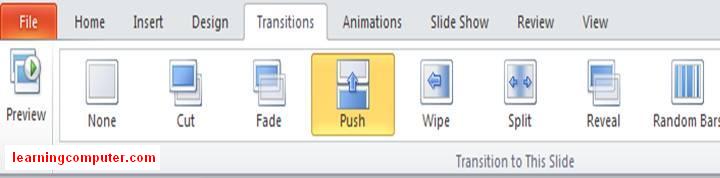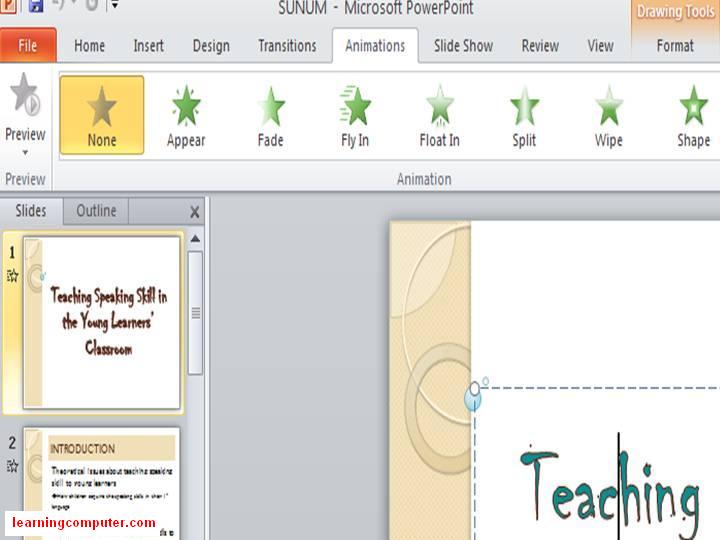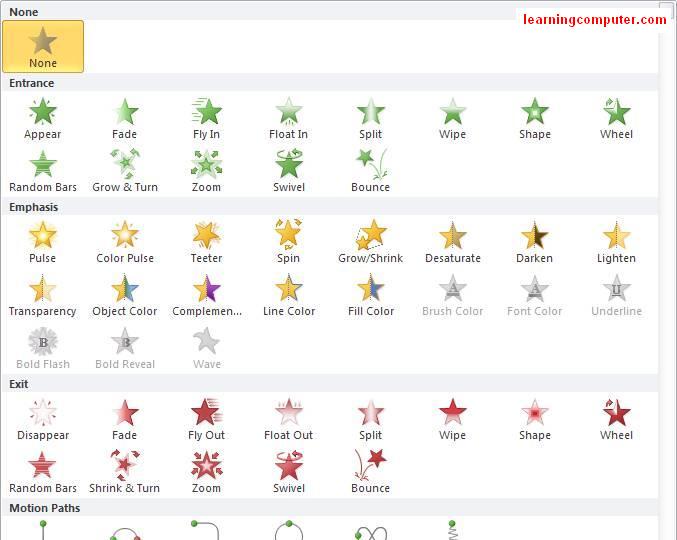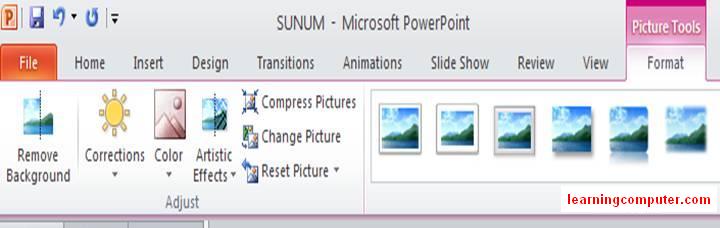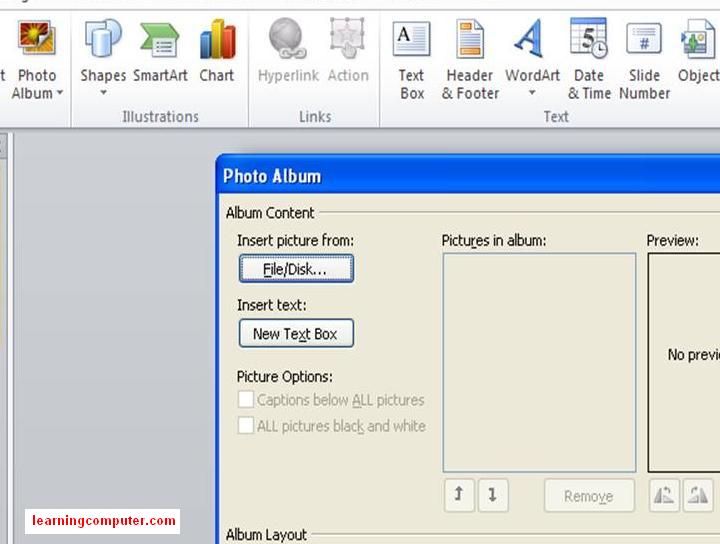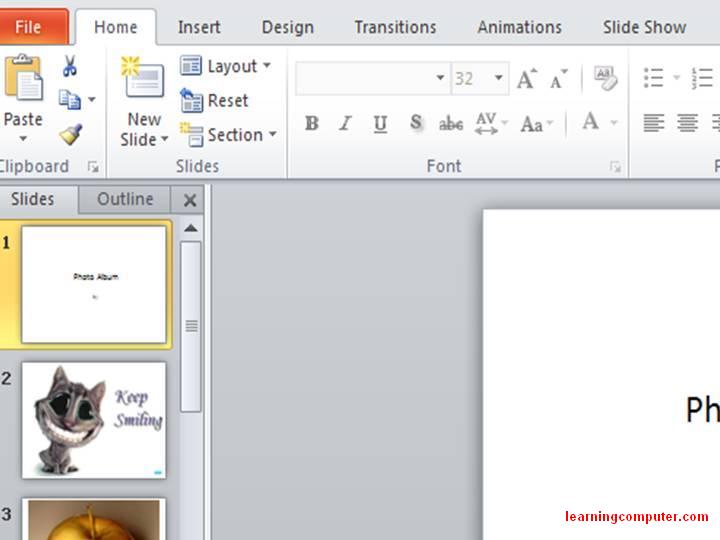What is PowerPoint?
PowerPoint 2010 Tutorial
PowerPoint 2010 is another amazing program of Microsoft Office 2010. It enables its users to create and edit presentations for meetings, seminars as well as web pages and online demos. This application enables its choosers to produce highly professional looking presentations and especially for commercial purposes. Microsoft PowerPoint 2010 will enable you to catch your customers attentions and even become better than your rivals by creating amazingly looking presentations and demos. I would recommend trying PowerPoint 2010 tutorials. Of course commercial use is not the only purpose of using PowerPoint 2010. The application can be used in many other areas too such as in schools for educational purposes, on web sites to create a more appealing online web page and so on.
Unlike previous versions like PowerPoint 2007, the new version provides a base to create slides, demos and presentations at a more professional level. This has been achieved by the readymade templates that are available and the slide show options of PowerPoint 2010. The application has great color combinations in its background templates which have been created by professionals who were experienced with the programs and the new features PowerPoint 2010 should offer.
The first thing to know about PowerPoint 2010 should be how a presentation looks like. Below is a screenshot to show new users how the 2010 PowerPoint page looks like and its components.
This is a visual representation of how the application should look like.
Getting Started with Microsoft PowerPoint 2010
PowerPoint 2010 is one of the most frequently used Microsoft Office 2010 applications and therefore while reading on you will find out basic information about this application and its amazing new features. Along with these the differences of the previous versions like PowerPoint 2007 will also be talked about.
Since PowerPoint 2010 is used widely and frequently for demos and presentations, those who are in the same situation should have an easy and instant access to the Office 2010 software. There are several ways of opening a new presentation and below is the route to follow which shows the most basic way of opening a new Power Point 2010 document.
Start → All Programs → Microsoft Office → Microsoft PowerPoint 2010
Here is the visual representation of how to open a fresh presentation.
If you want to have a much easier access to Power Point 2010 then you can simply pin it to the Start Menu like shown in the below screenshot. For those who are not quite familiar with pinning application to Stat Menu, then here is how you can do it.
Route to follow to pin PowerPoint 2010 to start menu:
Start → All Programs → Microsoft Office → Microsoft PowerPoint 2010 → (right click) Pin to Start Menu
Also for those who already have application in their Start Menu and want to remove it then you have to follow the route presented above and click on Unpin from Start Menu.
The following screenshot represents how to Pin PowerPoint 2010 to start menu.
Ways of Adding New Slide to PowerPoint 2010 presentation
Once you have opened a new PowerPoint 2010 presentation and want to create a slide show you should first start with adding the title and the text that you want to have in your application presentation. You should then be able to add a new slide to an existing PPT presentation and here is how you can do it.
Below is a screen shot to show users of PowerPoint 2010 how one can add a new slide. The grey colored part which shows the present slides is the area to right click to get the options menu which has cut, copy, paste options, New Slide and add sections buttons. There one has to click on New Slide to add a new slide to PowerPoint.
Screenshot to show how to add a new slide to your presentation is right below.
More Ways of Adding a New Slide to PowerPoint 2010
One alternative way of adding new slide to PowerPoint 2010 is to follow the shortcut which is CTRL + M and this would be one of the easiest and quickest ways of adding a new slide to your slide show. Also you can follow the below screenshot for another easy way of adding a new slide, which only requires the user of PowerPoint 2010 to click on New Slide button which is in the Home tab within the Slides group.
Another easy way of adding a new slide to your PowerPoint 2010 slide show.
Once you have completed composing the text of your PowerPoint 2010 presentations you can design it in your own way to make it look attractive and catchy. Also there are some PPT template options for making your presentation look more professional and this can be achieved through the readymade templates that are present in the PowerPoint version in MS Office 2010 which are actually special to this version.
The Ribbon of PowerPoint 2010
The Ribbon of PowerPoint 2010 consists of File, Home, Insert, Design, Transitions, Animations, Slide Show, Review and View tabs which all have related groupings to provide the users of this application with many
What is PowerPoint – On the Microsoft PowerPoint 2010 Tutorial you will learn to use Transitions, Animations, Templates and Backgrounds to produce highly attractive PowerPoint 2010 slide shows
Below is a screenshot to show how the ribbon of PowerPoint 2010 in Office MS 2010 looks like and its tabs.
Visual representation of how the ribbon of Power Point 2010 should look like.
Design tab of PowerPoint 2010
The application has a tab called Design tab which is actually one of the most important new features to look closer. Design tab of PowerPoint 2010 consists of many groups which enable those who produce slide shows, demos or presentations to come up with highly professional results. The groups of Design tab of Power Point 2010 are Page Setup, Themes and Background. These groups are actually one of the most frequently used ones since they enable the produced document to be made visually appealing and attractive to the end users.
Within the Themes group there are many different ready templates that can be used or one can simply create their own theme to use within the PowerPoint 2010. Some names of the ready theme templates are Office theme which suggests that it can be used for presentations that are used in offices and also themes called Austin, Black tie and many others are available to be discovered while using this application. One can also change some of the new features of these ready to go theme templates and this may be a good idea for those designers who in general like a ready theme ppt template but prefer to change a few things about it especially some colors. This can be done by clicking on the Colors drop down button which is placed within the Themes group of Design Tab of PowerPoint 2010. There is also a Font drop down button available so one can also change the fonts of the text that is entered to a slide show.
Along with the themes, the Background group of the Design tab of PowerPoint 2010 is another very useful feature to know. With the Background Styles drop down button one can change the background of the MS Power Point 2010 presentations and adjust the design according to individual preferences.
Below is a screenshot which show how the Design tab looks like.
Related Resources on PowerPoint 2010
– How to embed YouTube video in Powerpoint – Our Blog post
– Create lively PowerPoint presentations with film – Blog post
– Overview of Microsoft Office 2010 Applications
– Simultaneous editing and sharing with SkyDrive
Once you have chosen the theme and the background style of your PowerPoint 2010 document, you may want to add some Animations and also some Transitions to make the PowerPoint 2010 presentation look more professional and eye catching. To be able to add Animations and/or Transition effects to your PowerPoint 2010 presentation you can click on the Transition and also Animations tabs which are placed within the ribbon of Powerpoint 2010 document.
Transitions Tab of PowerPoint 2010
The Transitions tab of PowerPoint 2010 has groups called Preview, Transition to this slide and Timing which enable users of PowerPoint 2010 to add transition effects to slides and to adjust the timing between transitions from one slide to another. Along with these one can also add some sounds to their slide shows to make them a lot better. Below is a screenshot to show how the Transition tab and its groups look like in office Microsoft 2010.
Animations Tab of PowerPoint 2010
Animations tab is another one of the great features of PowerPoint 2010 and it offers a wide range of animation options. The animations of PowerPoint 2010 have been designed and ordered in a way that would easily provide Microsoft PowerPoint 2010 users with an instant access to all the animation selections and features. Those who are creating a slide show or presentations would definitely want to use the suitable animations and for those who want to add animation to their presentations, all they have to do is to add the text and the pictures they want to include in their slide show and they click on Animations tab and there you will see the groups Preview, Animation, Advanced Animation and Timing.
With PowerPoint 2010, once you have seen them all you have to do is to select the area you want to apply the animation to and click on the animation. Since the main aim of PowerPoint 2010 is to enable its users to manage amazing presentations with great tools, you can make use of it as you wish and PowerPoint 2010 enables you to save time, effort and it simplifies your work.
The below screen capture shows how the Animations tab of PowerPoint 2010 and its groups look like.
The Animations in 2010 Microsoft Office Powerpoint tab has a group called Animation which consists of a wide range of animation options. Those who are using PowerPoint 2010 to create professional slide shows, presentations and so on, all that one has to do is to click on Animations and then click on the drop down button of Animation group. With PowerPoint 2010 you can use many different animations and set the time according to your preferences.
Below is a visual representation of how the Animation group of PowerPoint 2010 looks like once one clicks on the drop down button. A screenshot to show the animation varieties of Power Point 2010 is shown right below.
How to insert a picture in Microsoft Powerpoint 2010
The good thing about PowerPoint 2010 animations is that they are shown by pictures and other media which actually make it easier to guess what the ppt presentation would be like and therefore one can save on time and create extraordinary presentations in a short period of time only with PowerPoint 2010.
Another important feature of application is the ease of adding pictures and also formatting them. The process is quite similar to the one in Word 2010. With PowerPoint 2010 you no longer need to use other software to format pictures. If you would like to add a picture to your PowerPoint 2010 presentation, all you have to do is to click on Insert tab and then click on Picture. There you will have a new window coming up and you will have to select a picture and click on insert and the picture will be inserted into PowerPoint 2010 document.
The route to follow in order to insert a picture to PowerPoint 2010
Insert → (select the picture) Insert Picture Window → (click on the picture) Insert
This screen capture from our computer monitor shows how you can add a Picture to your PowerPoint 2010 documents.
Once you have added a picture to your MS Office PowerPoint 2010 documents, if you need to format the picture, such as crop it or add a frame, you can do it on PowerPoint 2010 without having to use some other software. All you have to do is to click on the picture you have inserted into presentations and then you will see a new tab appearing which is called Picture Tools Format. This feature is special to Microsoft PowerPoint 2010 and once you click on the tab you will see groups called Adjust, Picture Styles, Arrange and Size.
The below screenshot shows how the Picture Tools – Format tab of PowerPoint 2010 and its groups look like.
How to Create an Album Using PowerPoint 2010
PowerPoint 2010 enables its users to easily create photo album with much ease. Here is the route to follow to create a Photo Album on PowerPoint 2010.
Insert → Photo Album → New Photo Album
The below screenshot show the window that comes up when the above route is followed.
Once the window shown in the above screenshot is opened all that is required to do is to click on File/Disk and then select the pictures to be included in the Photo Album. You can also add a Text Box and your Photo Album is done. However for those who wants to make their PowerPoint 2010 Photo Album more professional, you can simply click on the pictures you have inserted and format them through the Picture Tools button which is one of the best features of PowerPoint 2010.
The below screenshot shows how a Photo Album created on PowerPoint 2010 looks like.
What else is New to PowerPoint 2010?
Overall PowerPoint 2010 is a spectacular application which enables its users to create highly professional presentations only by using PowerPoint 2010 but nothing else. MS PowerPoint 2010 has many new features that were not available with the previous PowerPoint versions like 2007 and the look of PowerPoint 2010 and the ease of using it is one of the best and newest features PowerPoint 2010 has.
PowerPoint 2010 Ribbon can now be customized according to its user’s preferences and requirements. For instance you can simply add the mostly used selections such as font, save, new etc. to access them quicker and much easier while using PowerPoint 2010.
One who uses PowerPoint 2010 can now create a video on 2010 PowerPoint by clicking on share group within the File tab. Once you have clicked the share button all you have to do is to click on create a video and you can simply start creating your video on PowerPoint 2010. With PowerPoint 2010, animations menu, word art, video editing, equation editing and many more actions can be done.
Useful links for Powerpoint 2010 Training:
If you are one of those people who are in need for a good resources for PowerPoint 2010 then you can simply visit the links below.
–Microsoft Office 2010 – PowerPoint 2010 Resources
–Get up to speed with Powerpoint 2010
–FREE 7-day trial on PowerPoint Tutorials.
–Free Presentation Templates and Backgrounds
–FREE PowerPoint 2010 Download
–MS Office 2010 Home Page
Connect with US!