Learn Microsoft Word 2007 – References Tab
| New Look | Home Tab | Insert Tab | Page Layout Tab | References Tab |
| Mailings Tab | Review Tab | View Tab | Acrobat Tab | Misc. Items |
References Tab Microsoft Word 2007 Tutorial
The References Tab on Microsoft Word 2007’s new ribbon offers a quick way to enter your document sources, citations and choose a style like APA, MLA etc. On the References tab you will find things like Table of Contents, Footnotes, Citations & Bibliography, Table of Figures, Captions, Indexes and Table of Authorities.
Let us take a look at what the References Tab has to offer. Here is a screen shot of what it looks like.

In Microsoft Word 2007, creating a Table of Contents is really easy. One thing you need to make sure is that you type your document using one of the heading styles for the items that need to be included in the Table of Contents.
Let me show you this by example. For my project management plan report, I have created nine different sections with Headings. However I have not had the chance to create the Table of Contents just yet. I will do that next. Click on the Table of Contents command in Table of Contents group under the References tab, then click on the drop down button. It will give you built-in menu of options to choose from. From that list, choose automatic table 2.

After I went through the above mentioned steps, Microsoft Word 2007 generated a nice Table of Contents as shown below. Now when you need to browse to a specific section, all you need to do is Ctrl + click the section in Table of Contents and it will take you there directly.
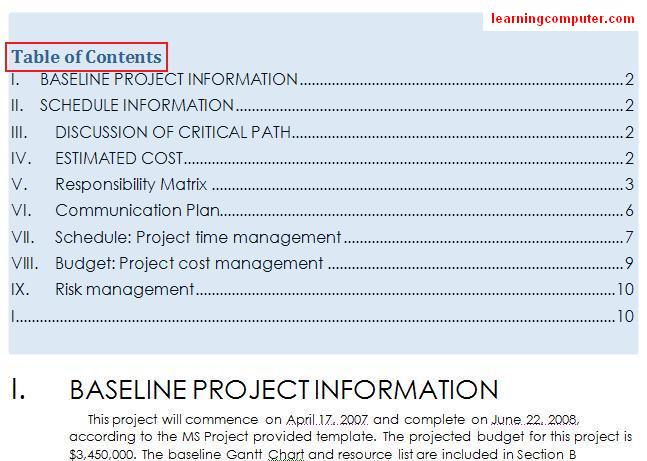
Footnotes and endnotes are an easy way to direct the reader of your document to supplemental information generally located at the end of a page. You can insert the Footnotes and endnotes using the Footnotes group in the References Tab. This is illustrated below.
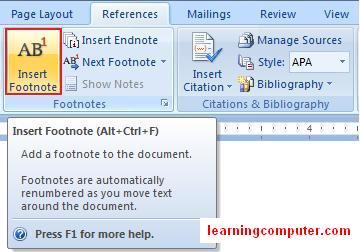
Let’s say I want to add a footnote in my schedule information on Daw project plan report, something along the lines of an estimated completion date. I select my insertion point and right after section B and then click Insert Footnote. Word will add a 1 and then move the cursor to the end of the page. I then insert my necessary text and that’s it, we just inserted a footnote to our page.
The screen shot will explain this, the small red rectangle is my insertion point and the large red rectangle has the actual footnote text.

When your document contains someone else’s work, this typically needs to be cited for reference. Adding such references enables the readers to identify the source information. Using Microsoft word 2007, you can easily insert citations and references in your paper. Let us review the steps involved in this process next.
The first thing you need to do is select a standard style for formatting your references. You can do this by selecting the style command on the Citations and Bibliography group in Word 2007. When you click on the drop down, you will get a list of available styles.
We will choose APA for our citations as shown by the screen shot below.

We will be adding citations to the Risk Management Plan area. Notice in the screen shot above, I have added the quoted text in bold. I have also added the citation location indicated by red. Go ahead and select Insert Citation command and then choose add new source.
Here is what it looks like.

Microsoft word 2007 will launch the Create Source dialog box as shown below. This is where you will need to enter all the information regarding your citation. As you can see, I have entered the pertinent information including offer, title, publisher etc. Finally I hit OK to close the dialog box.
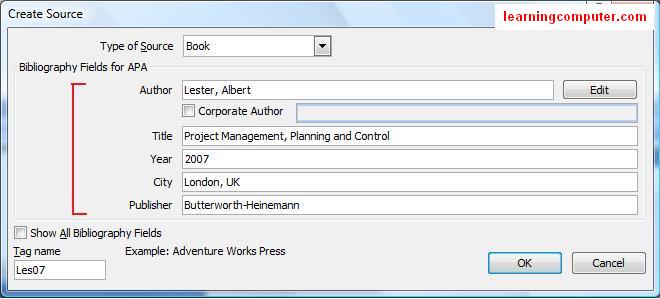
This will add an inline citation right next to the quote and also add the reference to the bibliography in our report. Notice in the screen capture below, we now see the author’s name in addition to the year of the published book.

Next when I try to insert another citation and select the insert citation command, notice that the first citation is already included in the list. I can use this one again for a separate quote as highlighted in bold shown below.

I can also review all my sources by clicking on the Manage Sources command and go in the Citations and Bibliography group. You can organize the list of sources, sort them by different filters and modify them if you like.
Here is a screen shot of the Source Manager.

The last thing I need to do at this point is to add the bibliography at the end of my document. Let me show you how to do that. You can browse to the end of the document and select the insertion point. Next you need to select bibliography command as shown below. You will need to select one of the built-in choices from the drop down. Here we are selecting Bibliography.
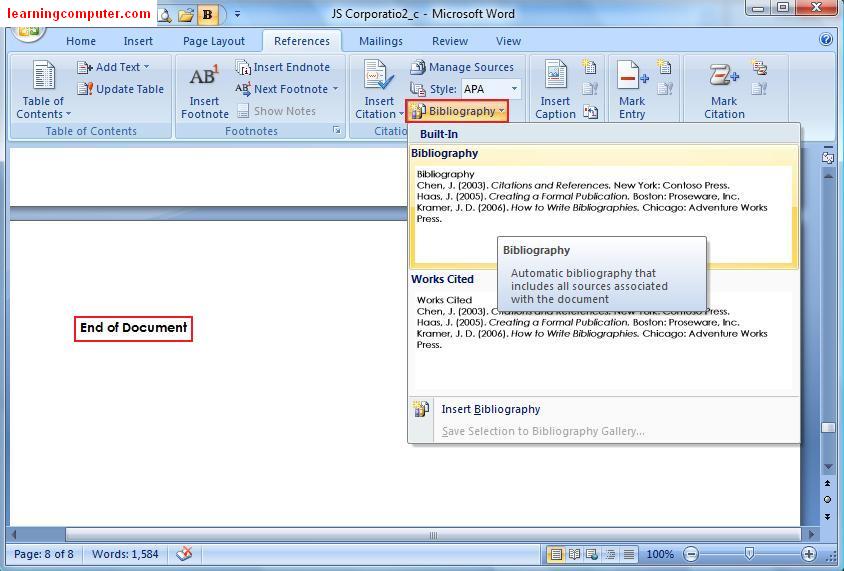
This will go ahead and add a nice bibliography section to your document according to the style you picked. We have shown the bibliography section from our report in the figure below. Notice that it took care of formatting and the order in which the different items should appear, very cool indeed!
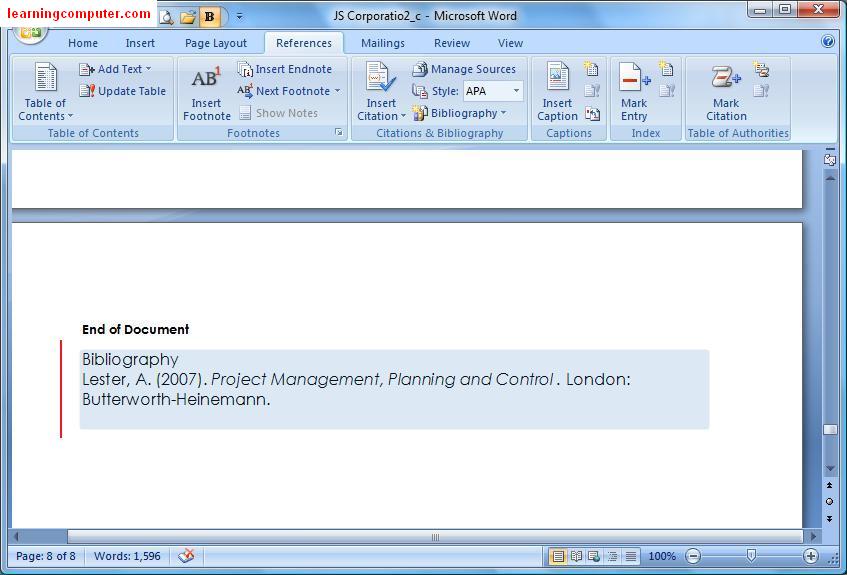
If your report has a lot of pictures or figures in it, it may be beneficial to have a Table of Figures in it. You can do this by simply inserting a caption which really is a pointer to the underlying object. My Project plan has at least two figures that I would like to be part of a Table of Figures. So how do I do that?
I select my first figure and then click on Insert caption command in the Captions group in the References Tab in Microsoft word 2007. Here is a screen shot of what I’m talking about.

When I did the above steps, I got the Caption dialog box. I went ahead and entered some more textual information for figure one. In this case I am calling it a Work Breakdown Structure (WBS) which is a project management term.
This is shown below.
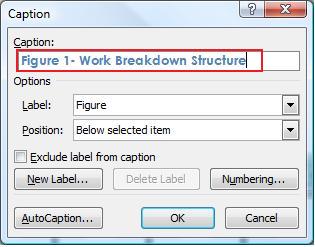
I repeat the above steps for the next two figures in my project plan report, a Communications Plan and a Gantt chart. After I am done, I click on Insert Table of Figures command on Captions group.
This launches the Table of Figures dialog box as shown below. I am going to leave the default settings and click Ok.
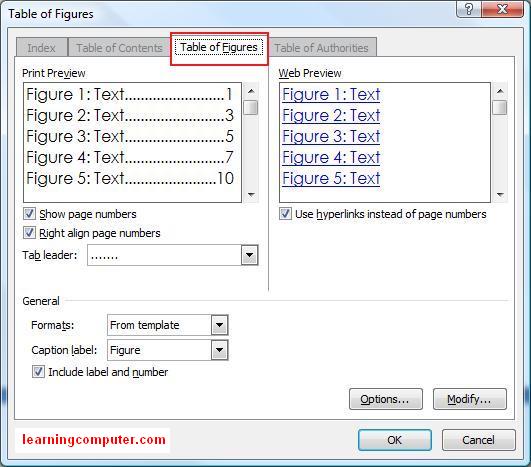
This generated a professional looking Table of Figures section in my project planned report. From within the table of figures, I can simply choose the figure and then do Ctrl + Click to follow the link to the target object.
I have included a screen capture for your review.

You can also create an index using the Reference Tab. The index includes list of topics in your document along with the pages that they are on. You have to write the name and cross reference for your index. We have included a screen capture to show you how to insert an index.
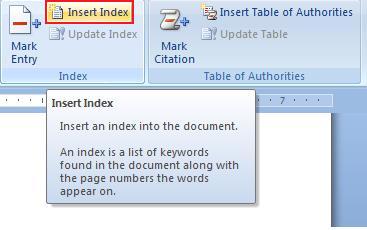
Finally you can make a list of all the cases, statutes and authorities in your document. You can do this by inserting a table of authorities. Here is a screen shot of what it looks like.
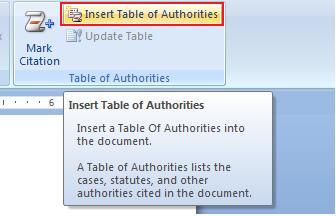
This concludes the lesson on References Tab in Microsoft Word 2007.
If you are unable to find the information you are looking for, please visit Microsoft’s Word 2007 training courses and tutorials
New to Microsoft Office Word 2007? Create your first document using Word 2007.
Have you heard the word? Up to speed with Word 2007
