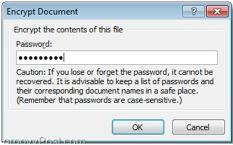When dealing with multiple documents, both business related and personal, on a daily basis, keeping in mind the delicate nature of some data, one sometimes requires the ability to secure certain documents so that only certain people can have access to read and/or edit them. In the following document we can share ways in which to successfully encrypt and secure Microsoft Office Word 2013 or Excel 2013 documents using Web Apps online.
There are primarily two types of document security, one where you encrypt the document, so it is not visible to everyone and two, where you simply restrict editing access. We will guide to both processes.
1. Encrypting Documents
To encrypt a document, first click on the ‘File’ tab, then from your drop down menu successively select, ‘Info’ > ‘Protect Document’ > and finally the option allowing encryption of the document with a password.
In the pop up window, enter a password of your choice. Ensure that it is something you will definitely remember and for obvious reasons of security, for which you are undertaking this procedure, create a challenging password, including a mixture of letters and numbers.
You will then be asked to re-enter and confirm your password.
Having finalized your encryption password, on the pop up window allow permission for a password to be required when opening the document in question.
The document will then successfully be encrypted with a password, which will successively be demanded when the document is opened.
These steps are discussed in greater detail (note for Office 2010) on:
http://www.groovypost.com/howto/geek-stuff/password-protect-encrypt-microsoft-office-2010-documents/
2. Restriction of Editing
When you want to avoid people making changes on a particular document, you can control the degree and type of changes that can be made.
You need to open the document, click of ‘File’, then successively on ‘Info’ > ‘Protect Document’ > and finally select the option, ‘Restrict Editing’.
A menu will show on your screen and here you will be presented with options of formatting restrictions and editing restrictions.
To enforce this, click on the ‘settings’ link, which will give you access to a detailed list of actions, which you can allow or block. Once you have gone through the list, make sure to tick the box below saying, ‘Bock Theme or Scheme switching’ and then click ok to confirm these changes.
Next you will have to select users on you domain whom you allow to have full editing access.
And finally click on ‘Yes, Start Enforcing Protection’. You will be given an option to have a password, it is clearly optional and only an added step of restriction to editing. Go ahead and enter a password and hit OK.
Having completed the above steps, when opened, those who aren’t given access to edit will see the document as ‘read only’ and only the tasks you allow will be available. For further insight into these steps, visit; http://www.addictivetips.com/microsoft-office/restrict-editing-to-secure-word-2010-document/
Aakshey Talwar
Technical Writer